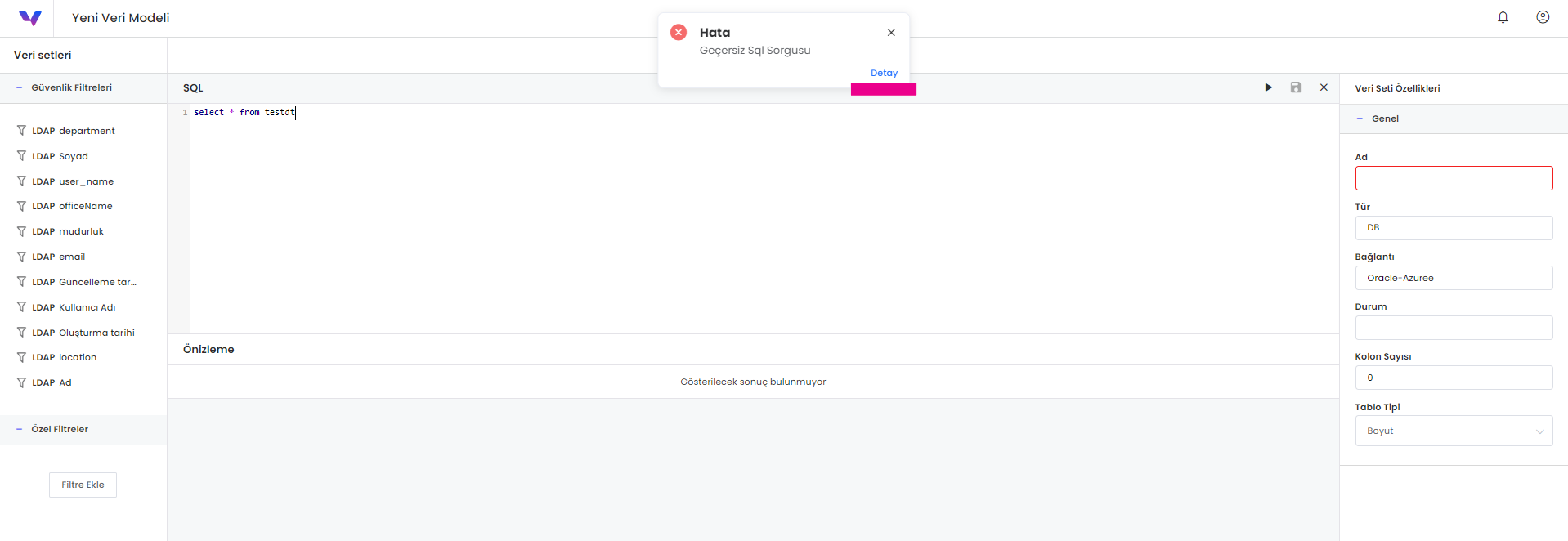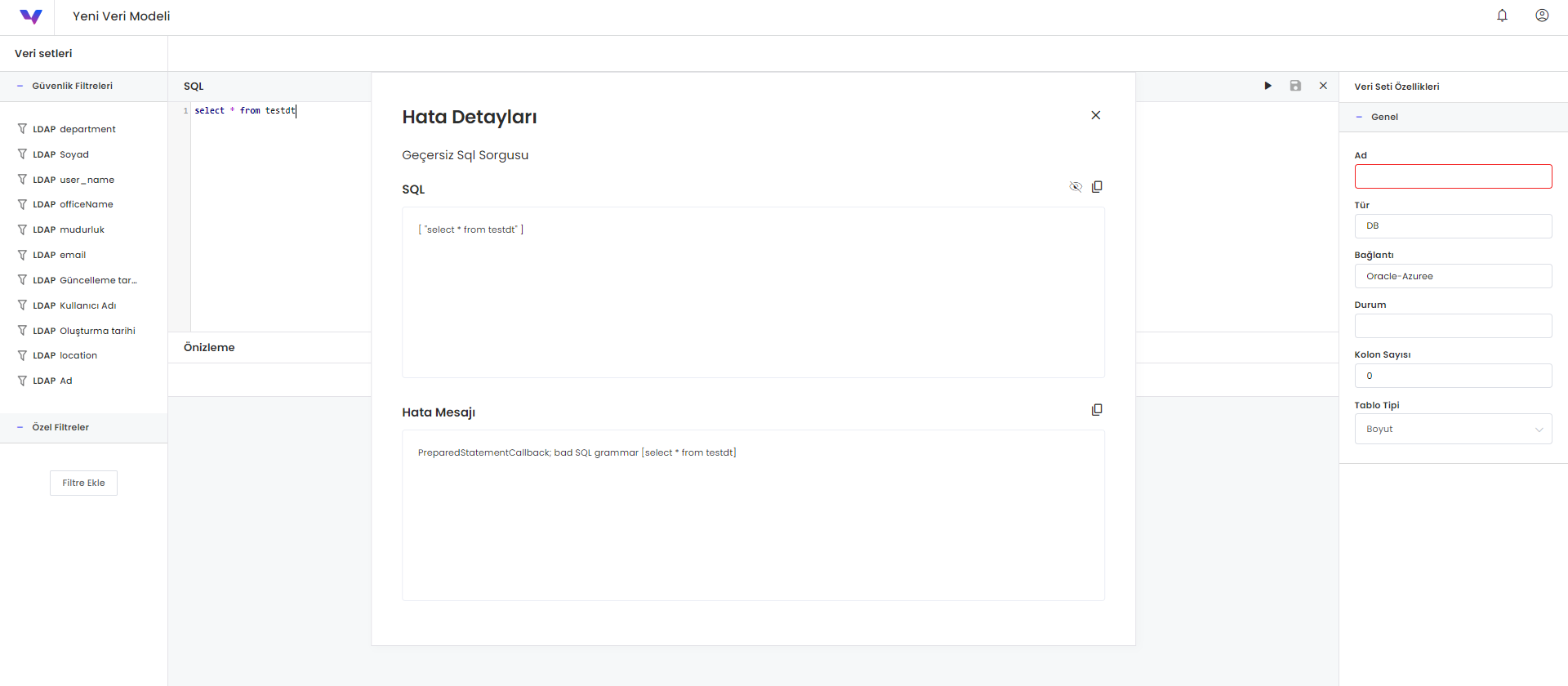Veri Modeli Nasıl Oluşturulur?
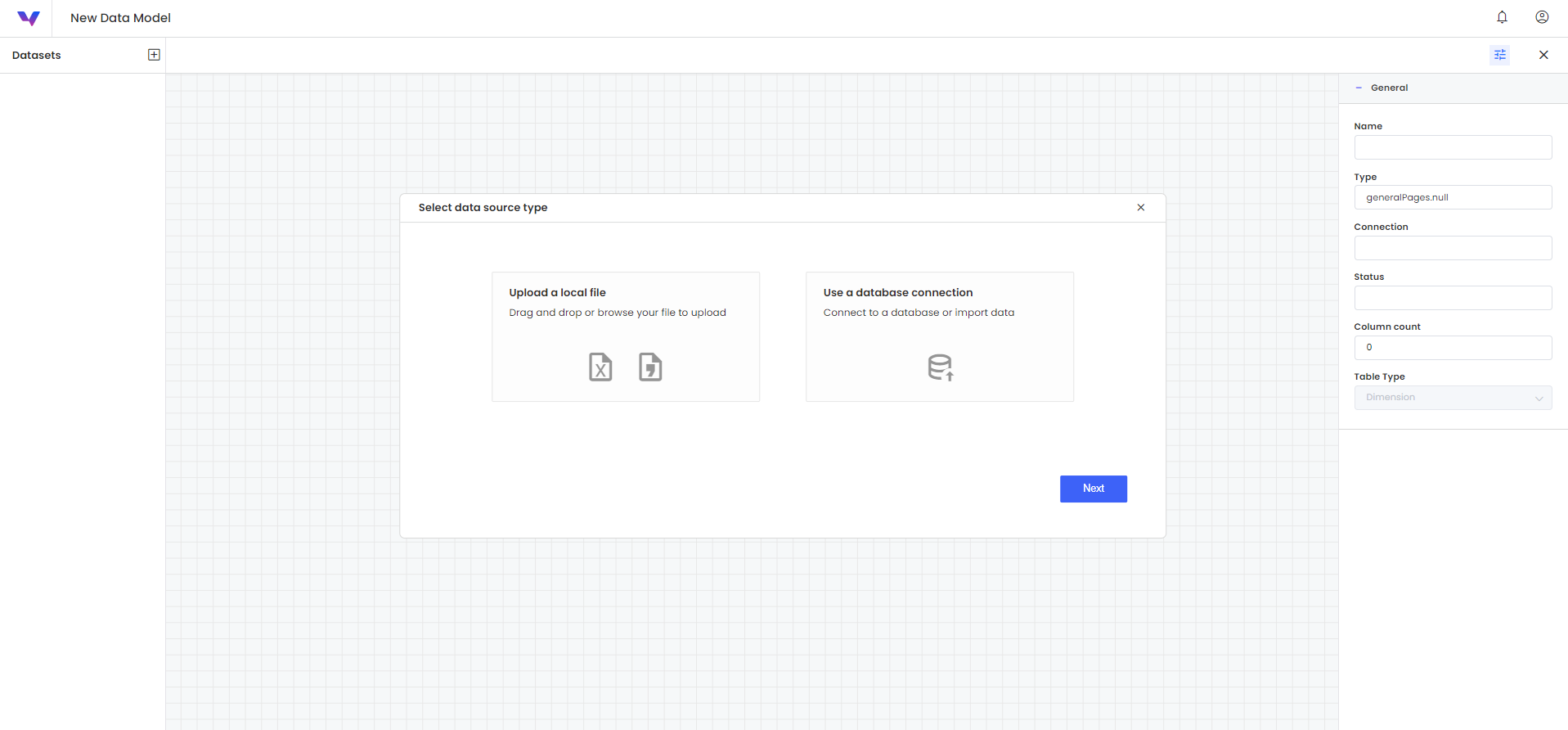
- Ana sayfadaki Veri Modeli sekmesine tıklanır.
- Gelen sayfanın en sol üst kısmında yer alan “+” butonu tıklanır. Butona tıklandığında gelen pop-up ekranında verinin nasıl uygulamaya aktarılacağına dair iki opsiyon yer almaktadır. Detayları şu şekildedir:
- Dosya Yükle: Bilgisayarda yer alan csv ve excel dosyaları sisteme yüklenerek, Panel hazırlanabilir.
- Veritabanına Bağlan: Herhangi bir veritabanına bağlanarak veri çekmek için kullanılmaktadır. Veritabanı bağlantısı için “Veritabanına Bağlan” butonuna tıklandıktan sonra kullanılacak bağlantı tipi seçilir.
Veritabanına bağlanarak Veri Modeli Oluşturma
- Yukarıdaki “Veritabanına Bağlan” sekmesine tıklanır.
- Gelen ekranda kullanılacak veritabanı seçilir. Sayfa, elde edilecek verinin query’sinin hazırlandığı aşağıdaki ekrana yönlenmiş olur.
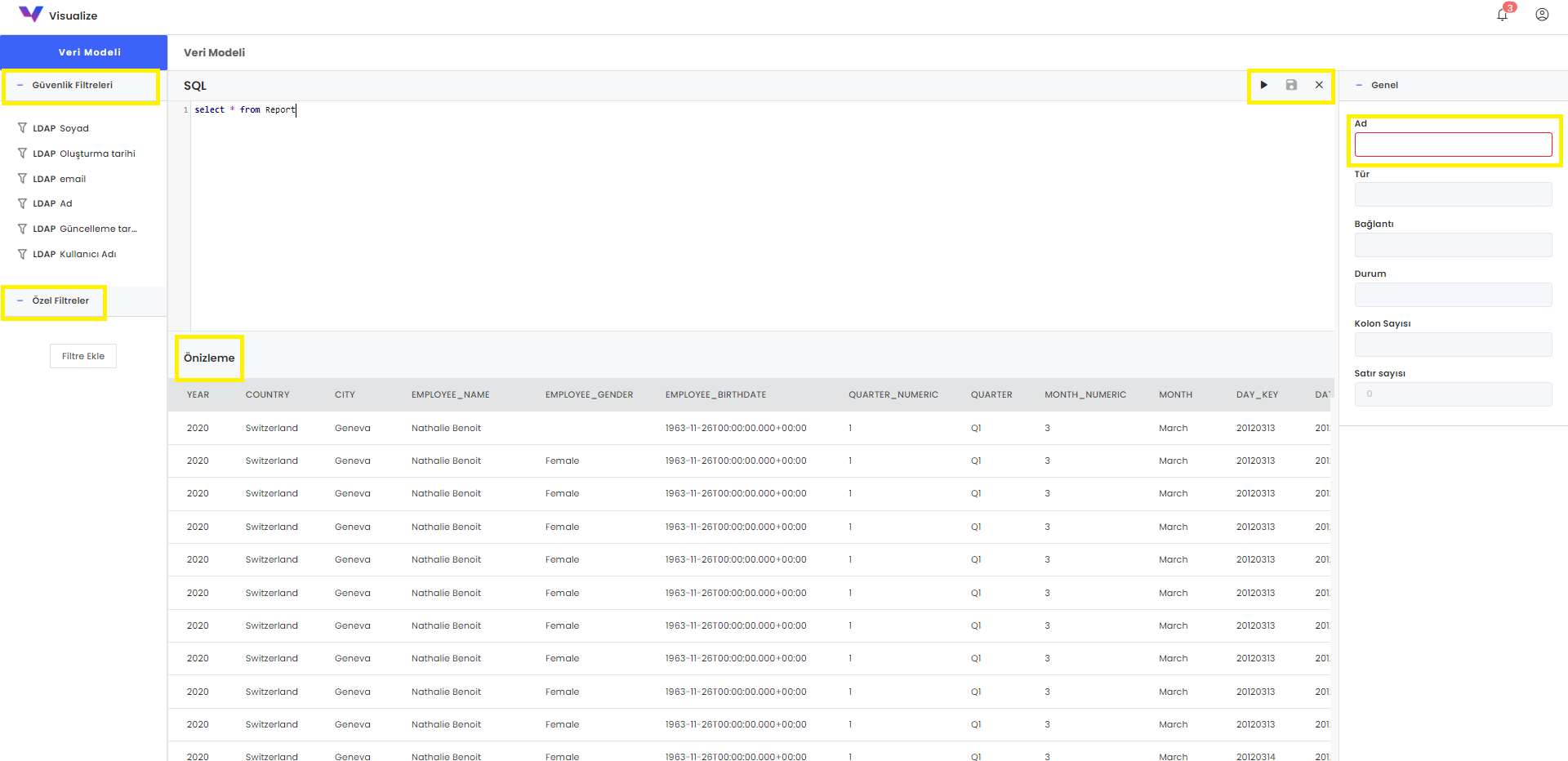
- Yukarıdaki Sql derleme ekranı, veritabanı bağlantısı yapılan yazılımın Sql kullanım kurallarına göre çalışmaktadır. Yazılan kodların çıktılarının raporlarda veri seti olarak kullanılmasını sağlamaktadır.
- Yazılan kodun çıktısını görebilmek için Sql Editor ekranının sağ üst köşesindeki oynatma butonuna tıklanır. Yukarıdaki ekranda gözüktüğü gibi veriler listelenecektir.
- Sql editor’de gerekli query oluşturulduktan sonra sayfanın sağ üst köşesindeki Ad kısmına verisetinin ismi girilerek Sql editorün sağ üst köşesindeki kayıt butonu ile veri seti kayıt edilir.
- Veri seti kayıt edildikten sonra veri ağacının listelendiği aşağıdaki sayfaya yönlenecektir.
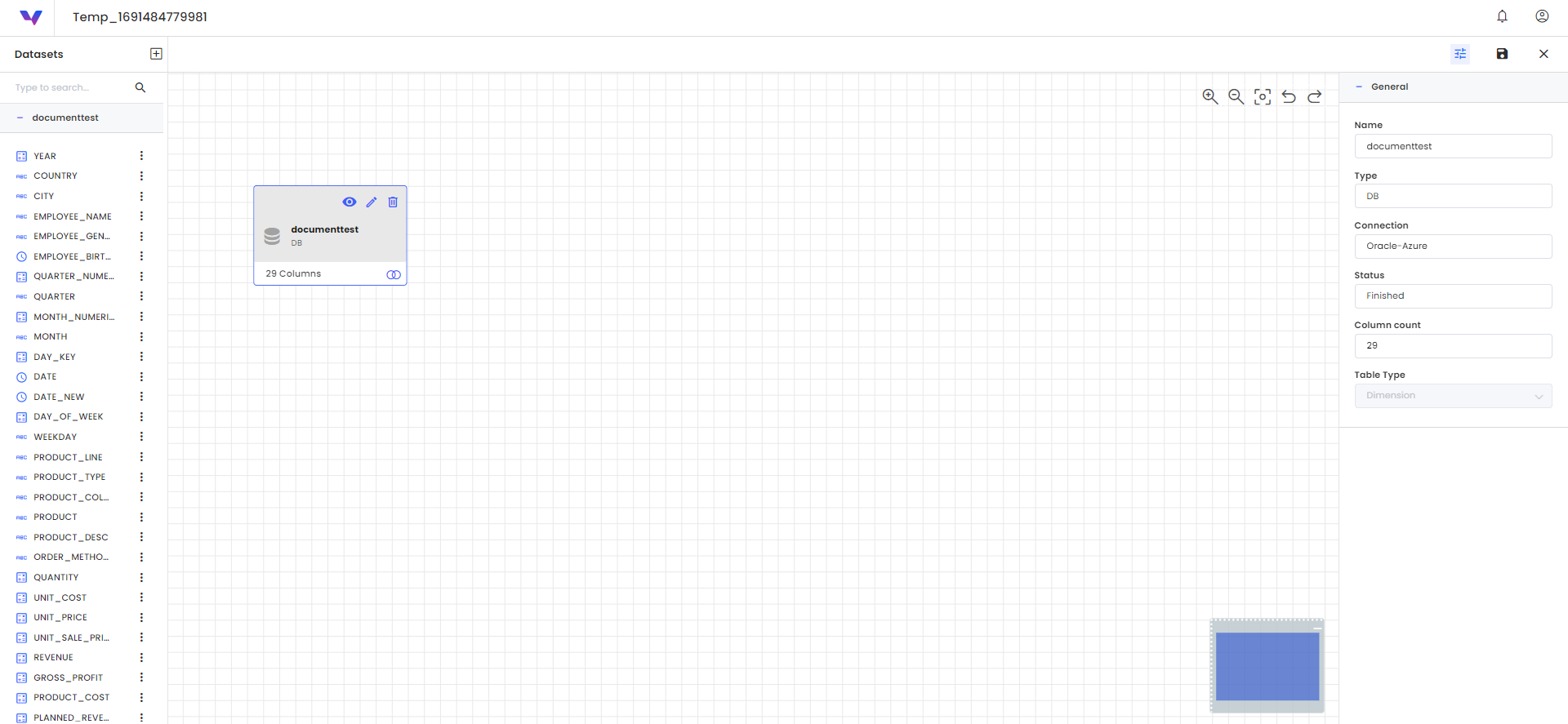
- Son adım olarak oluşturulan veriseti sayfanın sağ üst köşesindeki kayıt butonu ile kayıt edilmesi gerekmektedir.
Dosya Yükle Seçeneği ile Veri Modeli Oluşturma
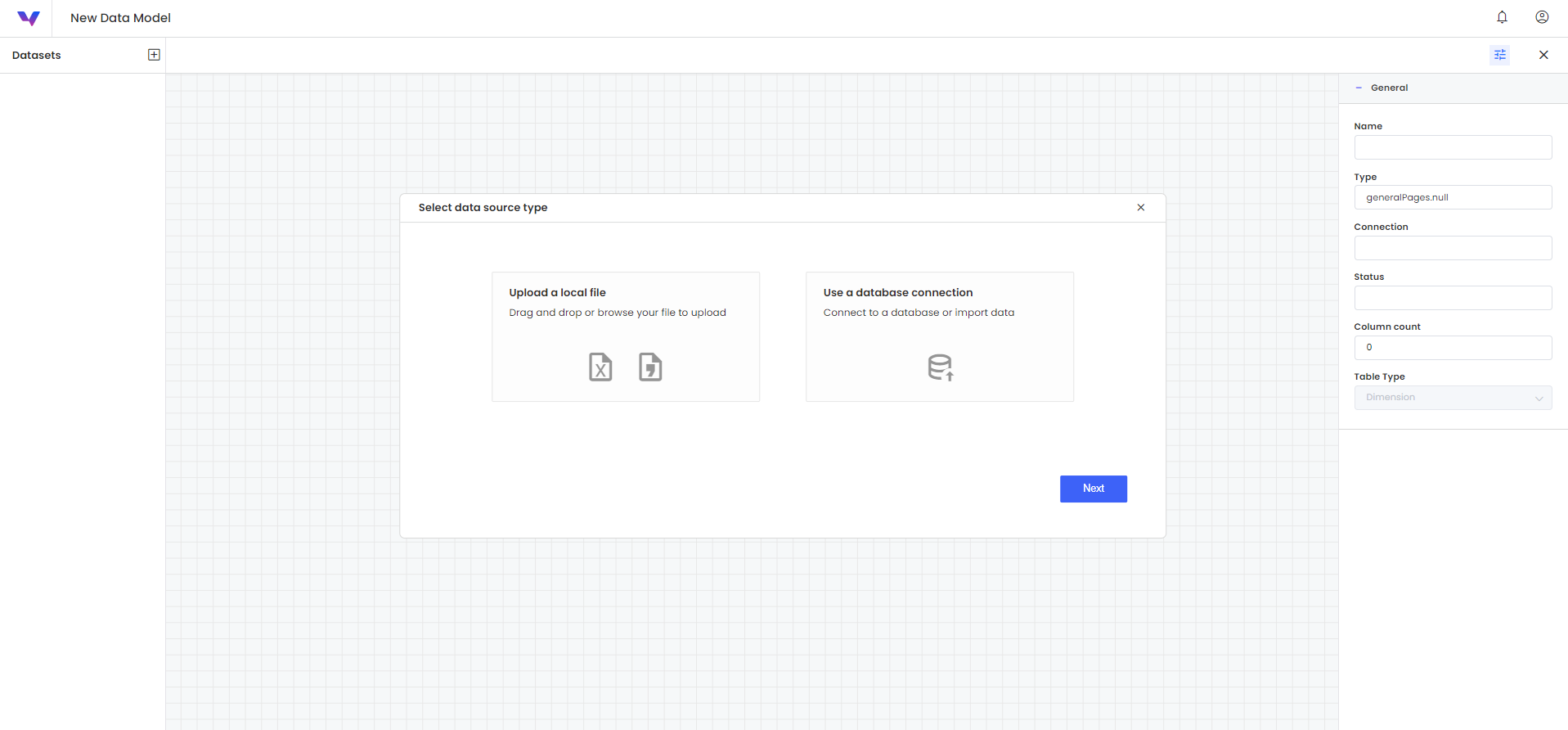
- Yukarıdaki “Dosya Yükle” sekmesine tıklanır.
Aşağıdaki gelen ekranda kullanılacak excel veya csv dosyası seçilir.
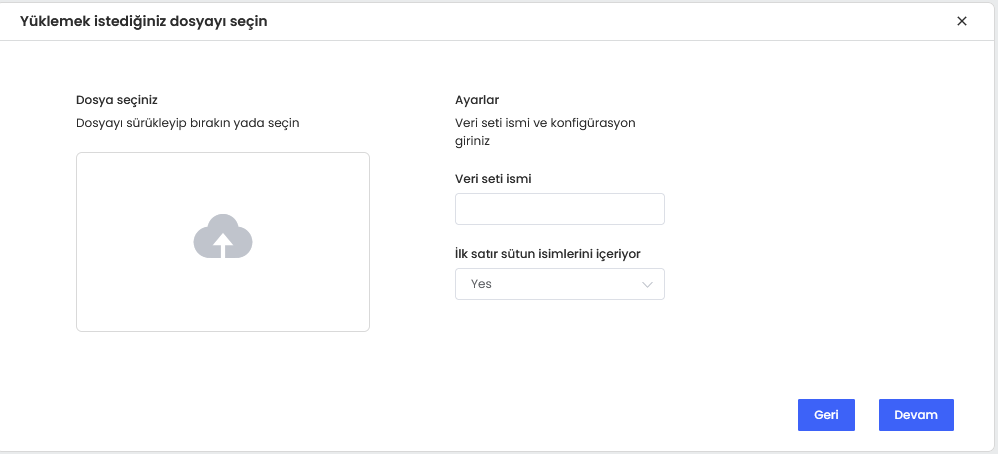
Yukarıdaki ekranda kullanılacak excel/Csv dosyası seçilir. Daha sonra veri setinin ismi girilir ve verideki ilk kolonun başlık olup olmadığı seçimi yapılır.- Gelen ön izleme alanında veri setinin ön izlemesi görüntülenir. Önizlemede veri içerisindeki kolonlar ve satırlar görüntülendikten sonra devam tuşuna basılarak yükleme tamamlanır.
- Yükleme tamamlandığında sağdaki durum alanından işlemin durumu takip edilebilir.
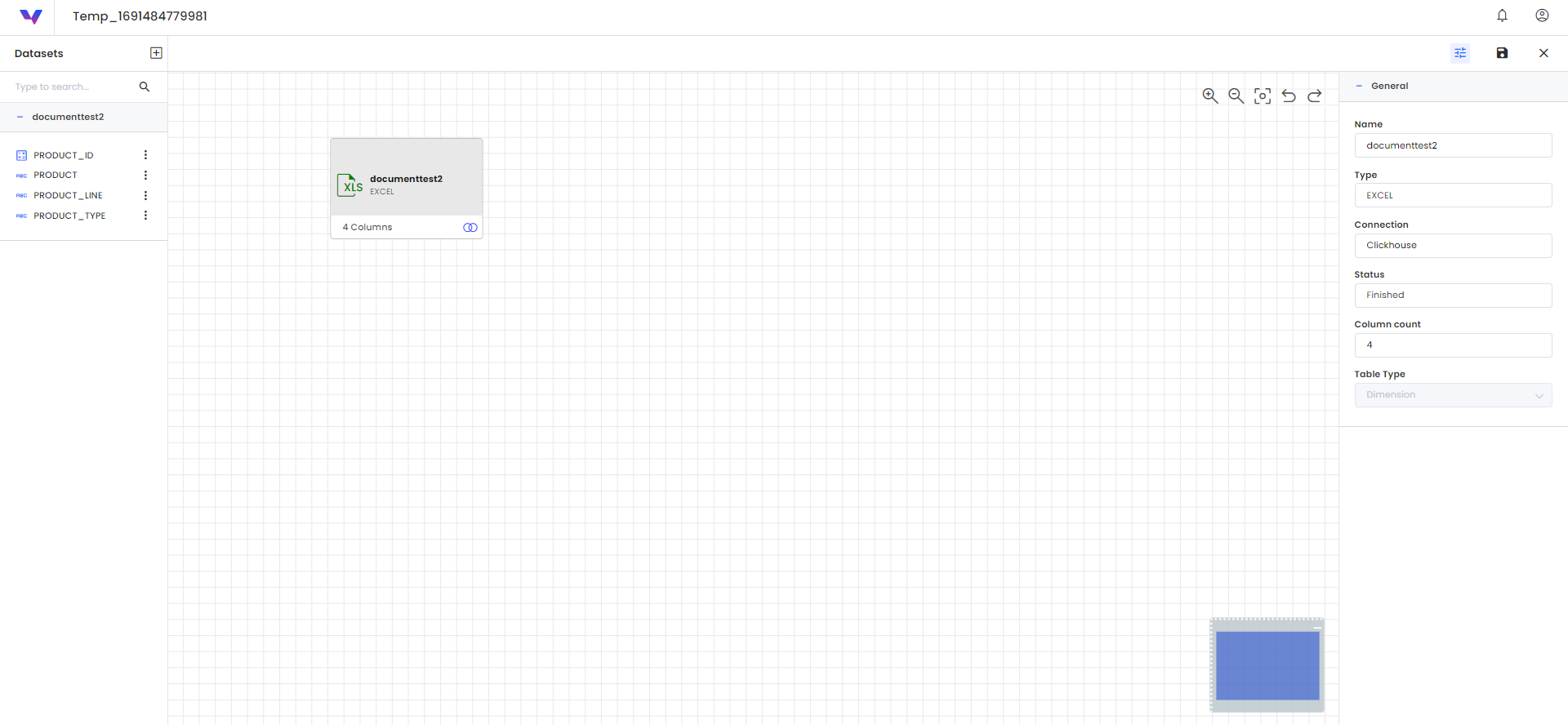
- Yüklenen dosyanız ekranda yukarıdaki gibi görüntülenir, sağ tarafta dosyanızın durumu ile ilgili bilgiler yer alır.
- Eğer Yüklenecek dosya Csv ise dosya seçildiğinde ekran aşağıdaki şekilde güncelleniyor olacaktır.
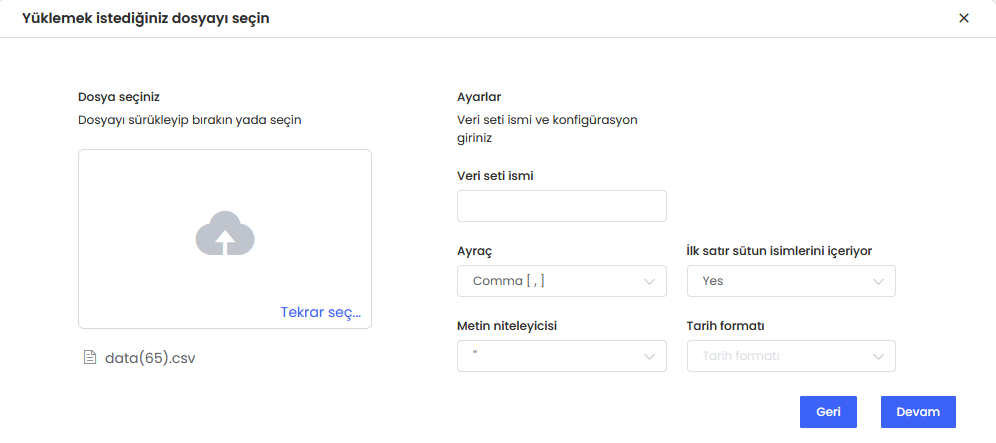 Bu alanların detayları şu şekildedir:
Bu alanların detayları şu şekildedir:* **Ayraç:** Dosyada kullanılan ayraç bilgisini ifade eder. Dosya buradaki seçime göre kolonlarına ayrılır.
* **Metin Niteleyicisi:** Verinin başında ve sonunda (“) sembolü varsa, bunu silmek için kullanılabilir.
* **Tarih Formatı:** Dosyada geçen tarih alanlarının formatlarını belirlemek için kullanılır.
Ekleme (Append) Seçeneği İle Veri Seti Oluşturma
Excel ile yüklenmiş bir veri seti içerisine aynı kolon isimlerinden ve aynı kolon sayısından oluşan bir baska excel dosyasını ekleme yaparak veri setinizi büyültebilirsiniz. Bunun için aşağıda görüldüğü gibi veri modeli içerisinde veri seti kutucuğu üzerindeki üç noktadan ekle alanı seçilmelidir.
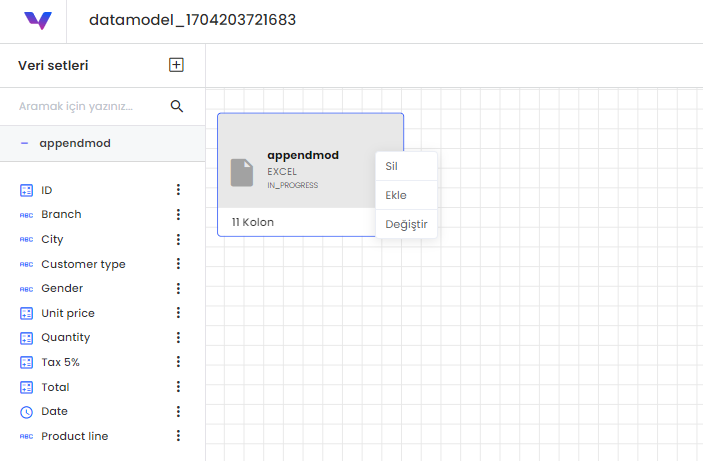
Ekle menüsü açıldığında içerisinde bulunan sutün eşleşmelerinin isim veya sıraya göre yapılmasının ve ilk satırın sutün isimlerini içerip içermediğinin seçilmesi gerekecektir. Bu kutucukları doldurduktan sonrasında devam ve aktar seçeneklerine tıklanarak dosya ekleme işlemi tamamlanacaktır.
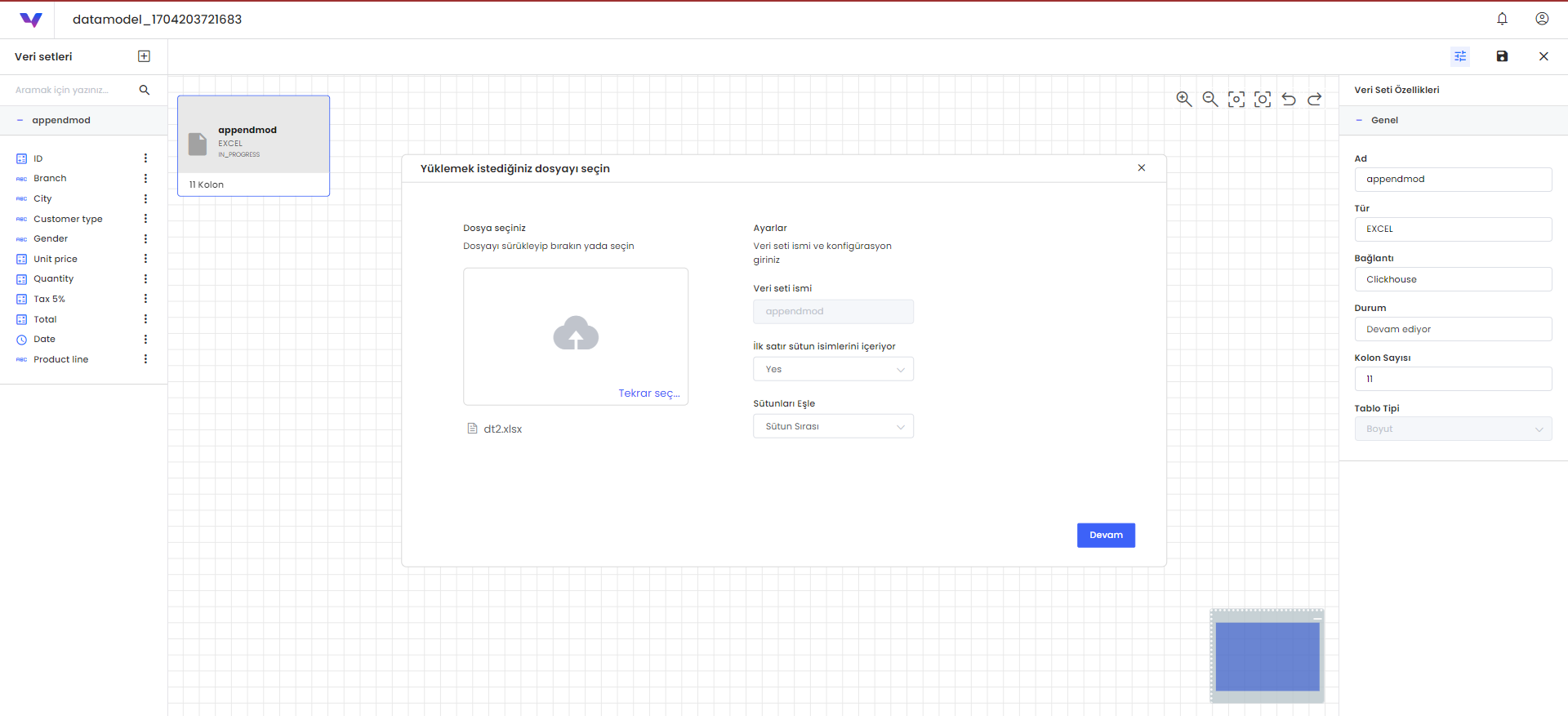
Veri Setleri Arası İlişki Nasıl Kurulur?
Bir veri modeli içerisine yukarıda belirtilen yöntemlerle birden çok veri seti eklenebilmektedir. Eklenen Veri Setleri arasında ilişki kurmak için şu aşamalar takip edilir.
- Veri seti kutucuğu altındaki “join” ikonuna tıklayıp oluşan çizgi diğer veri setine bağlanır. Bağlantı gerçekleştiğinde ekranda aşağıdaki popup açılır.
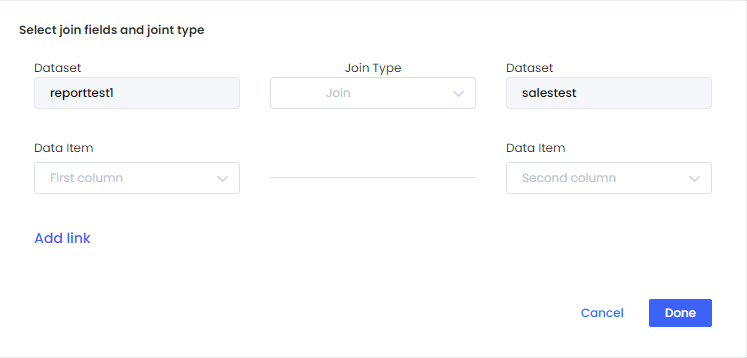
- Popup üzerinde bağlanan iki verisetinin tüm kolonları yer almaktadır. Burada iki tabloda ilişki kurulacak kolonlar seçilir. Ardından ilişki tipi seçilerek ekrandaki tamam butonuna tıklanarak işlem tamamlanır.
- Eğer tablolar arası birden çok kolonda ilişki kurulma ihtiyacı mevcutsa Add Link butonuna tıklayarak yeni ilişkiler eklenebilmektedir.
- Uygulama full join, inner join, left ve right join gibi 4 farklı ilişki tipini desteklemektedir. Bu seçenekler kullanılan Veritabanına göre değişim gösterebilir.
- Farklı veritabanları arasında ilişki kurulamamaktadır.
- Oluşturulan ilişkinin içerisinde girebilmek için iki veri seti arasındaki ilişki ikonunun üzerinde çift tıklamak gerekmektedir.
- İki veri seti arasındaki ilişkiyi silmek için verisetleri arasındaki ikona tek tıklayıp klavye üzerinden delete tuşuna basılabilir veya ilişki üzerine gelindiğinde çıkan çöp kutusu ifadesine tıklanabilir.
Veri Seti İçerisinde Hata Mesajı Görüntülenmesi
Veri setleri içerisinde yazılan SQL cümlecikleri veya alınan hata mesajlarıyla ilgili hataların detaylarını ekranda açılan menü ile görüntüleyebilirsiniz. Ekranda gösterilen hata mesajını veya SQL cümlesini kopyalayabilirsiniz.